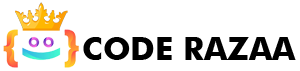Shopping Cart Product and Discount Automatically Added in Shopify using a URL
Learn the simple process for creating unique links that can be used in emails, landing pages, and other places to automatically add products and offers.
With the popularity of landing page software like Shogun, Zipify Pages, Click Funnels, etc., they have become increasingly common. More and more, we’re noticing that prospecting advertisements are directing users to single-product landing sites rather than collection pages.
The results you get on a landing page like this can be very different. The quality of the visitors you’re bringing in hinges in large part on how well-suited they are to this particular service.
If you’ve ever made or considered making landing pages, you know how important it is to make it easy for customers to add items, apply discounts, and be taken directly to the checkout.
This eliminates the need for customers to navigate away from the landing page and to the product page in order to add something to their cart. Or, worse, you may be shocked if you’re attempting to utilize the Purchase Now button.
In this fast tutorial, you’ll learn how to set up Shopify such that when a product is added to the cart, it immediately takes you to the checkout page (Shopify calls it a cart permalink).
Step 1: Select a product
Choose the item in your Shopify back end that you want to add to the cart automatically, and then navigate to the address bar:
Step 2: Finish your product URL with.xml
After locating the item you seek, you should append.xml to the URL and then reload the page. This should load a page that looks like XML code:
Step 3: record the variation ID once located.
If you’re using the XML version of the page, you can find the id> nestled inside the variant details by following the path in the image above that has been marked.
Step 4: Establish Your Connection
You can now link one or more goods together by saving this ID.
The URL should point to the mobile-friendly version of your myshopify.com store, like this:
http://yourstorename.myshopify.com/cart/151515154545:1
The variation ID from Step 3 is in bold; use a:1 for the new amount. Above, I’ve added one unit to the shopping cart as an example.
Step 5: Include a promotional code if desired.
Add this parameter at the end to have the discount applied automatically:?checkout[reduction code]=discountcode
Where promocode is your unique promotional code.
This means that our sample URL would look like this:
http://yourstorename.myshopify.com/cart/151515154545:1?checkout[reduction code]=discountcode
Step 6: Check your connection
It’s time to see if the connection works. To make sure the item was added to the shopping basket successfully, open a new tab, paste the Link, and check out.